Understanding the SUMPRODUCT Function
Posted 2024-09-03 03:25:02
0
11K
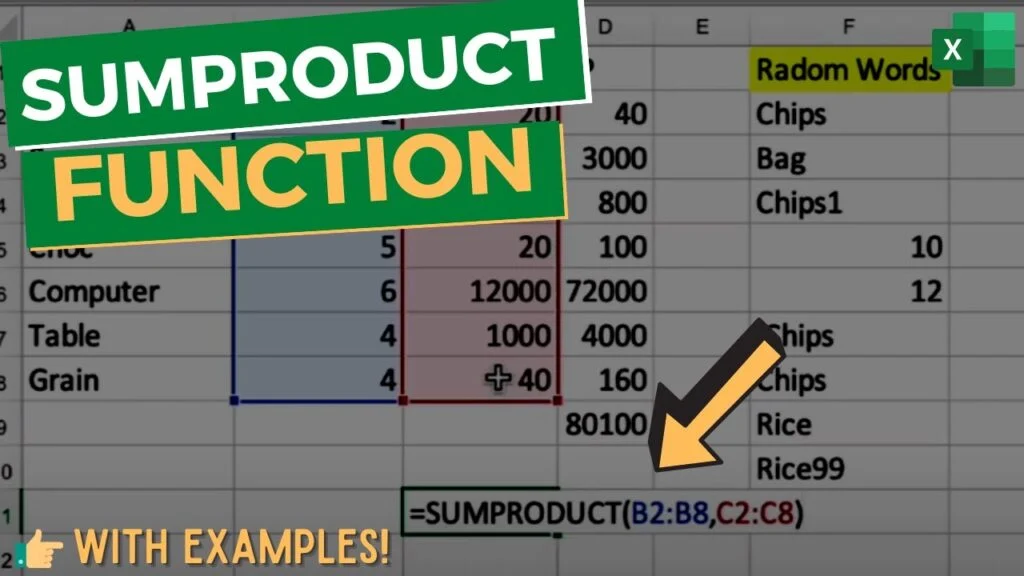
The SUMPRODUCT function in Excel is a powerful tool used to perform array-based calculations without explicitly creating an array formula. It multiplies corresponding elements in two or more arrays and then sums the products.
Basic Syntax:
Excel
=SUMPRODUCT(array1, [array2], ...)
- array1 (required): The first array of numbers or cells.
- array2 (optional): Additional arrays of numbers or cells.
Examples:
-
Multiplying Corresponding Elements and Summing:
- To multiply corresponding elements in columns A and B and sum the products:
Excel
=SUMPRODUCT(A1:A10, B1:B10)
- To multiply corresponding elements in columns A and B and sum the products:
-
Using Criteria:
- To sum the product of values in column B where the corresponding values in column A are greater than 50:
Excel
=SUMPRODUCT((A1:A10>50)*B1:B10)
- To sum the product of values in column B where the corresponding values in column A are greater than 50:
-
Multiple Criteria:
- To sum the product of values in column C where the corresponding values in column A are greater than 50 and column B is less than 100:
Excel
=SUMPRODUCT((A1:A10>50)*(B1:B10<100)*C1:C10)
- To sum the product of values in column C where the corresponding values in column A are greater than 50 and column B is less than 100:
Additional Considerations:
- Array Size: The arrays must be the same size.
- Text Values: If a cell contains text, it will be treated as 0.
- Error Values: If a cell contains an error, the SUMPRODUCT function will return an error.
- Nested Functions: You can use SUMPRODUCT within other functions.
Advanced Usage:
- Conditional Summing: Use SUMPRODUCT to perform conditional summations.
- Weighted Averages: Calculate weighted averages using SUMPRODUCT.
- Frequency Tables: Create frequency tables using SUMPRODUCT.
Example: Weighted Average
To calculate a weighted average of values in column B based on weights in column C:
Excel
=SUMPRODUCT(B1:B10, C1:C10)/SUM(C1:C10)
Key Points to Remember:
- SUMPRODUCT is a versatile function for array-based calculations.
- It can be used for conditional summing, weighted averages, and more.
- Ensure arrays are the same size and handle text and error values appropriately.
- Explore advanced usage for complex data analysis.

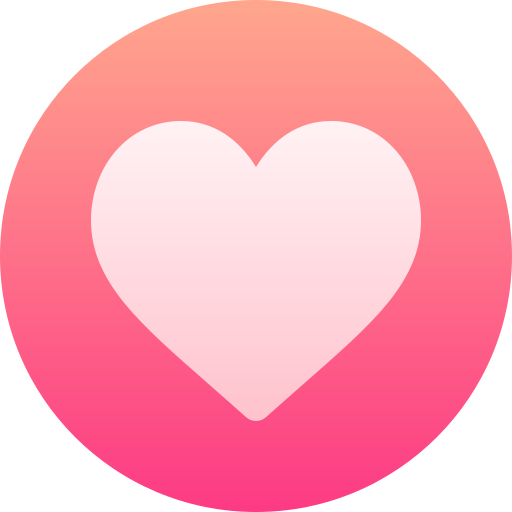
Search
Categories
- Technology
- Education
- Business
- Music
- Got talent
- Film
- Politics
- Food
- Games
- Gardening
- Health
- Home
- Literature
- Networking
- Other
- Party
- Religion
- Shopping
- Sports
- Theater
- Wellness
Read More
Clear the Clutter
A Word of Encouragement
Life is a journey filled with ups and downs, triumphs and...
Aligning Your Energy with Your Dreams: The Path to Manifestation
In a world where personal development and spiritual growth have gained prominence, the concept of...
NEW CURRICULUM CHEMISTRY PRACTICAL SAMPLES
https://acrobat.adobe.com/id/urn:aaid:sc:EU:4838a935-5393-417a-a9b9-a4c21d6109cb



