Mastering Formal Letters in MS Word Essential Tips and Techniques
To create a formal letter in Microsoft Word 2019, follow these steps:
Open Microsoft Word 2019 on your computer.
Click on the "File" tab in the top-left corner of the screen to access the backstage view.
Select "New" to create a new document.
In the search bar, type "Formal Letter" or browse through the available templates to find a suitable one. You can also start with a blank document and format it manually.
Once you've chosen a template or opened a blank document, set the page layout by clicking on the "Layout" tab. Adjust the margins, paper size, and orientation (portrait or landscape) according to your preferences or the requirements of the formal letter.
Type the current date at the top of the letter, aligned to the left or right side of the page.
Skip a line or two and type your name and contact information, including your address, phone number, and email address. You can place this information aligned to the left or right side of the page, below the date.
Leave a space and add the recipient's name, job title, and address aligned to the left side of the page. Use the appropriate salutation, such as "Dear Mr./Ms. [Last Name]" or "To whom it may concern."
Start the body of the letter by skipping another line after the recipient's information. Write your message in a formal and professional tone, being clear and concise.
Format the text as needed, such as using headings, bullet points, or numbered lists to organize your thoughts.
Once you've completed the content, leave a space and add an appropriate closing, such as "Sincerely" or "Yours faithfully." Skip a few lines to leave space for your handwritten signature.
If desired, you can insert a scanned image of your signature by clicking on the "Insert" tab, selecting "Pictures," and choosing the scanned image file.
Below the closing, type your full name and job title (if applicable). You can also include any additional contact information or professional designations.
Review your letter for any errors or inconsistencies. Use the spelling and grammar check tools in Microsoft Word to ensure accuracy.
Save your formal letter by clicking on the "File" tab and selecting "Save As." Choose a location on your computer and enter a file name. Select the appropriate file format, such as .docx or .pdf, and click "Save."
Print the letter if needed, by selecting "Print" from the "File" tab. Adjust the print settings, such as the number of copies and printer preferences, before clicking "Print."
By following these steps, you can create a formal letter in Microsoft Word 2019 with proper formatting and professional appearance.
Go to https://tebtalks.com/ for more videos

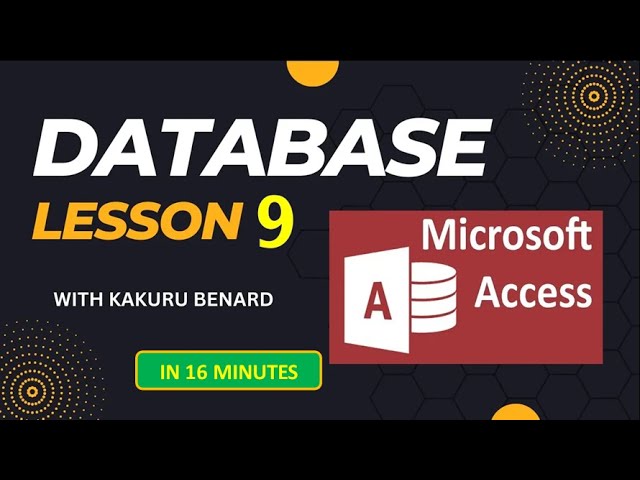







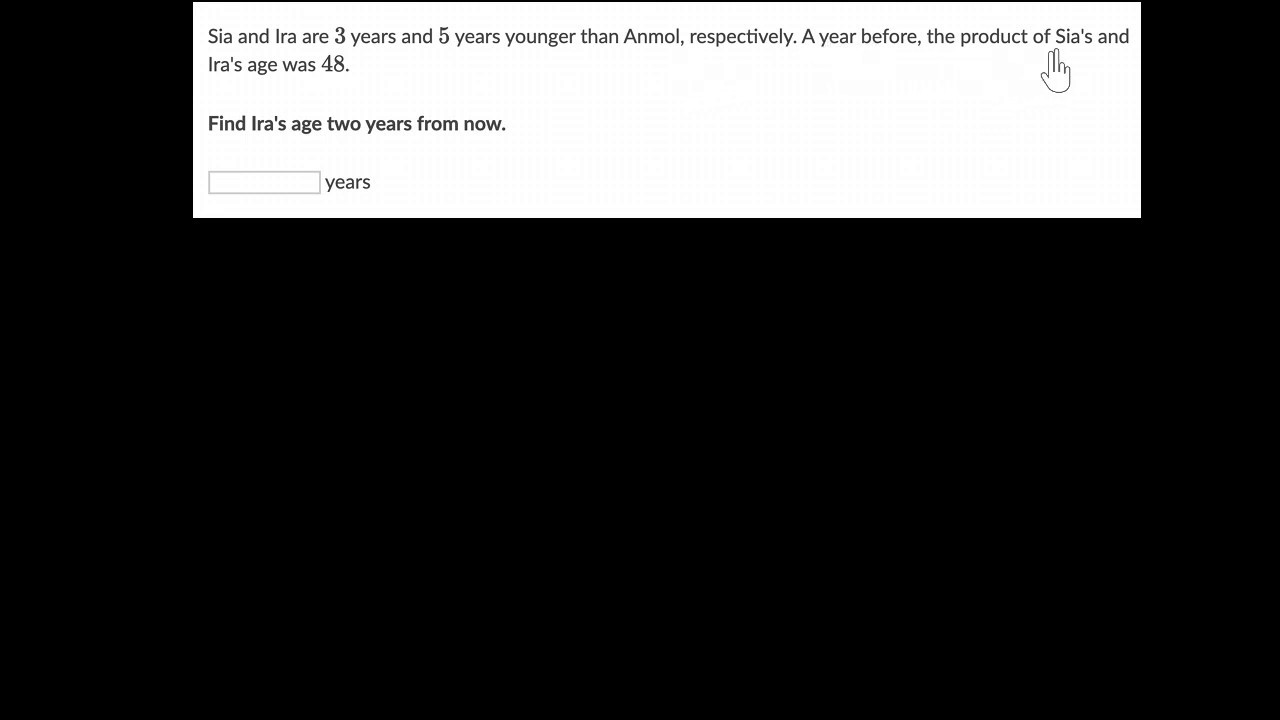



![The 4 Essential Skills of Every Developer [Dev Concepts #1]](https://i.ytimg.com/vi/Ds5PD3UW57k/maxresdefault.jpg)
![Problem Solving in Programming - An Essential Guide [Dev Concepts #41]](https://i.ytimg.com/vi/1eZ650SahXA/maxresdefault.jpg)





