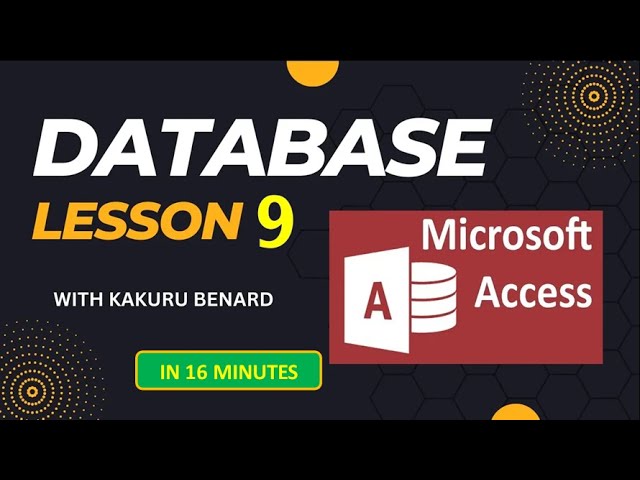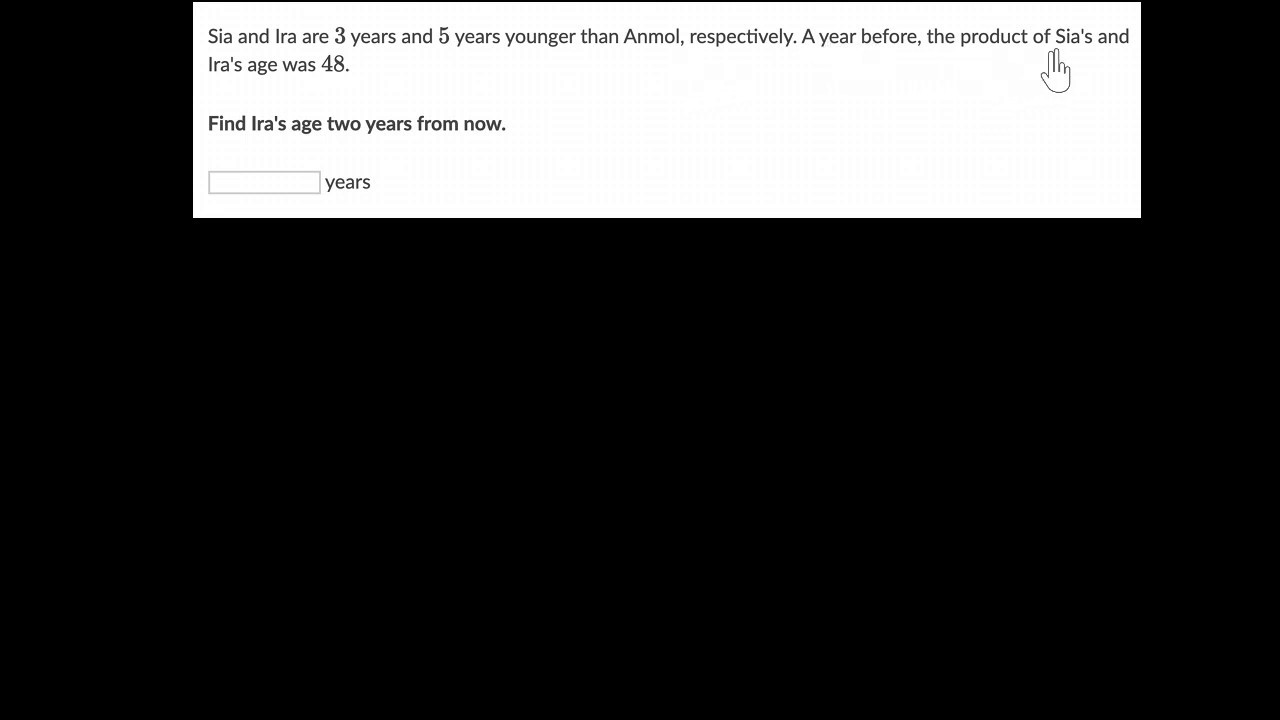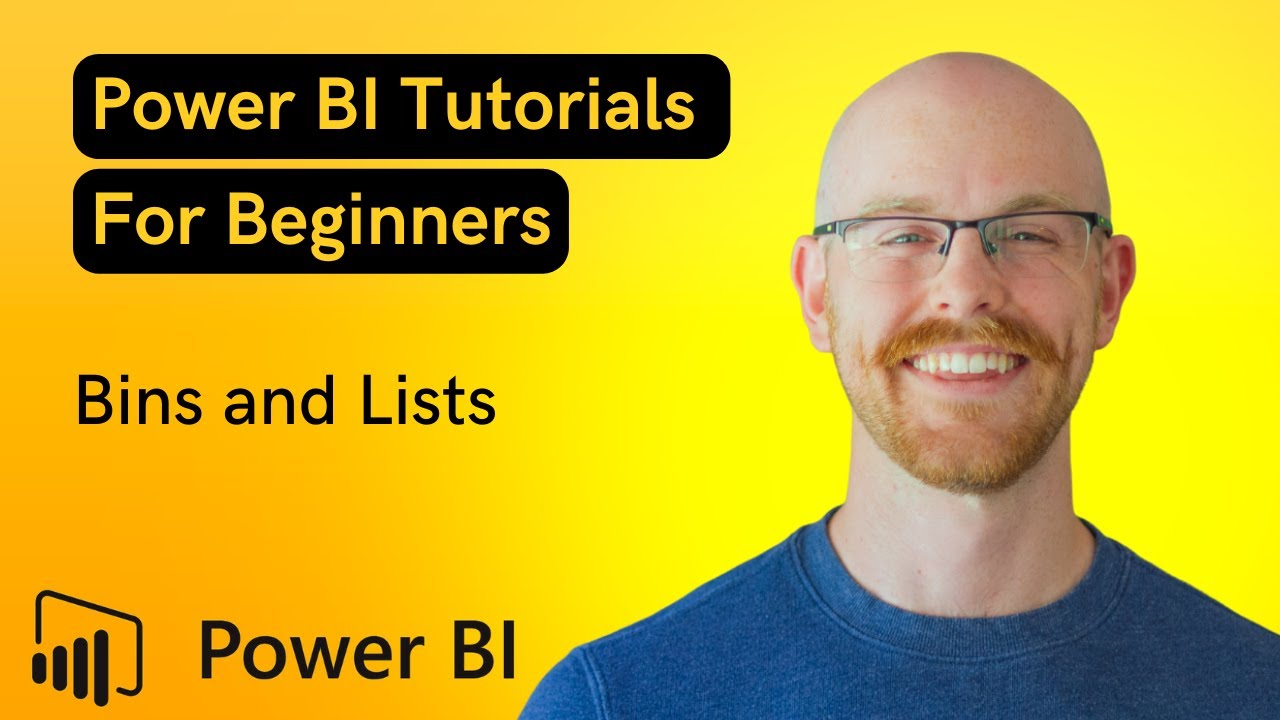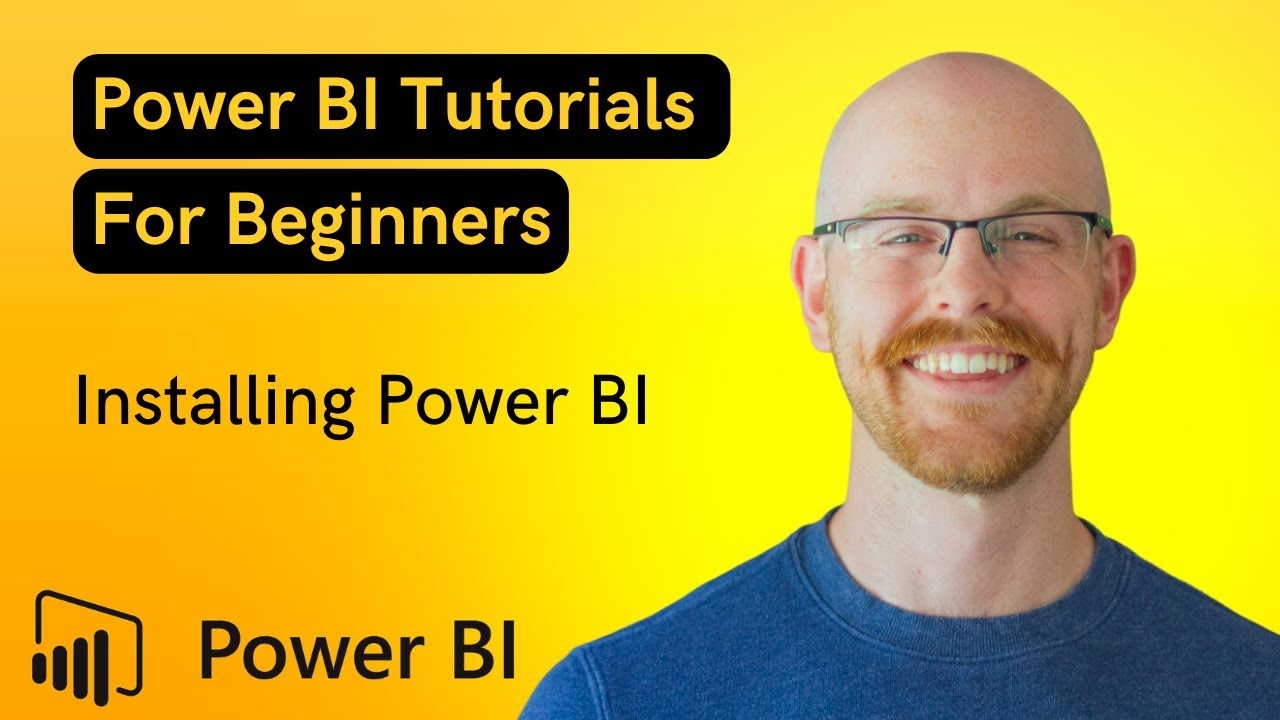Techniques of how to insert a cover page in Microsoft word.
HOW TO INSERT A COVER PAGE IN MS WORD
Inserting a cover page in Microsoft Word is a simple process. A cover page is typically a separate page at the beginning of a document that includes title, author, date, and other relevant information. Here are the steps to insert a cover page in MS Word:
Open your document:
Launch Microsoft Word and open the document to which you want to add a cover page.
Position the cursor:
Place your cursor at the very beginning of your document. This is where the cover page will be inserted.
Go to the "Insert" tab:
Click on the "Insert" tab in the top menu bar. This tab contains various options for adding elements to your document.
Click on "Cover Page":
In the "Insert" tab, locate and click on the "Cover Page" button. This will open a drop-down menu with a selection of cover page templates.
Choose a cover page template:
From the drop-down menu, select a cover page template that you like. Microsoft Word provides a variety of pre-designed cover page templates that you can choose from.
Edit the cover page information:
Once you select a cover page template, it will be inserted at the beginning of your document. You can click on the text fields in the cover page template to replace the default information with your own. Common fields include the title of the document, author's name, date, and any other relevant details.
Customize the cover page:
You can further customize the cover page by modifying the font styles, colors, and layout to match your preferences. Use the formatting tools available in the "Home" tab to make these changes.
Save your changes:
After you've inserted and customized the cover page, make sure to save your document.
Add additional content:
Once your cover page is in place, you can start adding the rest of your content in the document, following the cover page.
Remember that the steps might vary slightly based on the version of Microsoft Word you are using. The instructions provided here are based on the most common versions of Word. If you're using a different version, the general process should still be similar.